Pagi para om seller & Buyer,
saya mau coba share cara membuat akun di line@ nih, bisa buat bisnis juga,,hehe
Pertama-tama buka Play Store di Android Anda
01 Tutorial Menggunakan Line@
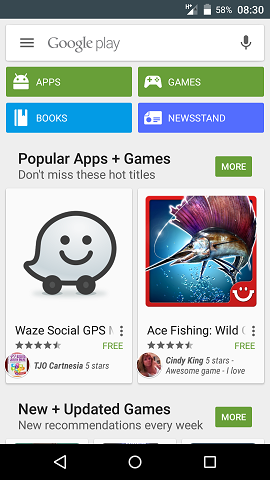
Kemudian cari aplikasi bernama Line@ atau Lineat
02 Tutorial Menggunakan Line@
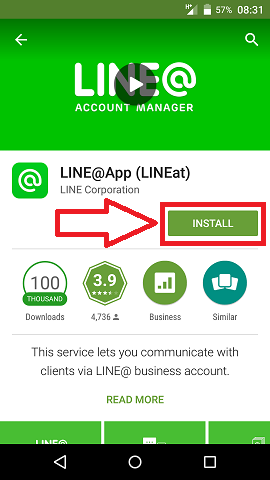
Setelah menemukan aplikasi tersebut, install aplikasi tersebut.
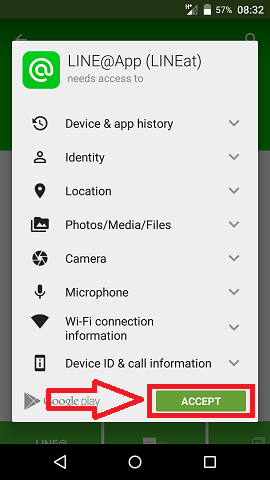
Buka aplikasi tersebut setelah selesai download dan install.
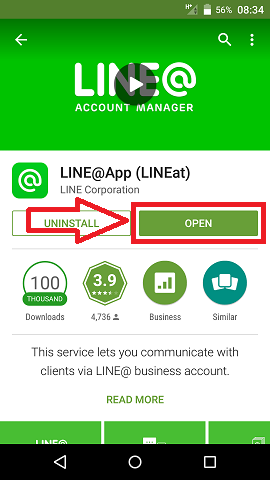
Tampilan pertama dari Line@ adalah untuk login menggunakan akun Line kita. Ada 2 pilihan yaitu Start with LINE atau Login with LINE account. Kita pilih yang menggunakan Start with LINE secara langsung karena kita menggunakan aplikasi Line di Android kita juga.
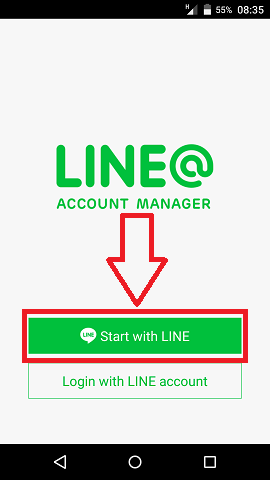
Kemudian akan muncul tampilan agreement yang harus kita setujui.
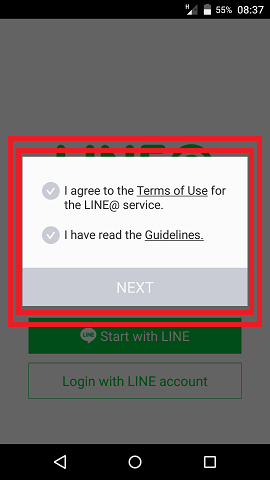
Setelah kita ceklis agreement tersebut, kemudian kita klik NEXT seperti pada gambar
07 Tutorial Menggunakan Line@
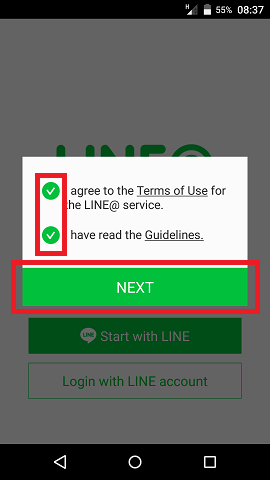
Berikutnya Line@ akan meminta verify dari kita dengan menekan tekan tombol Allow
08 Tutorial Menggunakan Line@
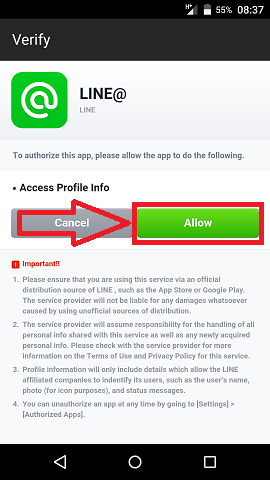
Tampilan berikutnya adalah Account List kita, untuk yang belum membuat akun tinggal menakan tanda ( + ) seperti pada gambar.
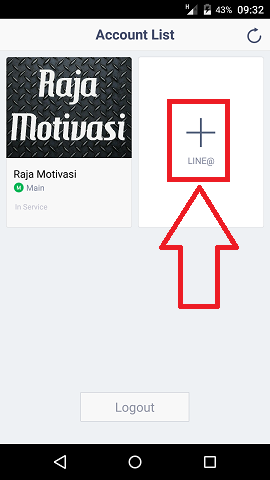
Kemudian kita akan diminta untuk memberikan nama akun kita, tipe bisnis dan kategorinya. Jangan lupa untuk menyertakan gambar profile karena kita wajib mengisi itu semua.
10 Tutorial Menggunakan Line@
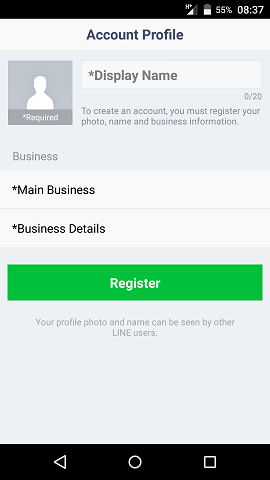
Berikut adalah tampilan semua yang sudah diisi. Setelah terisi semua kita tinggal tekan tombol Register seperti ditunjukkan pada gambar.
11 Tutorial Menggunakan Line@
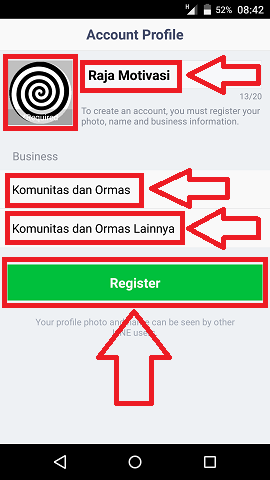
Ini adalah tampilan Friends diakun kita.
12 Tutorial Menggunakan Line@
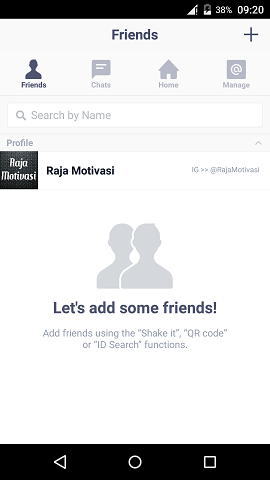
Ini adalah tampilan Chat diakun kita.
13 Tutorial Menggunakan Line@
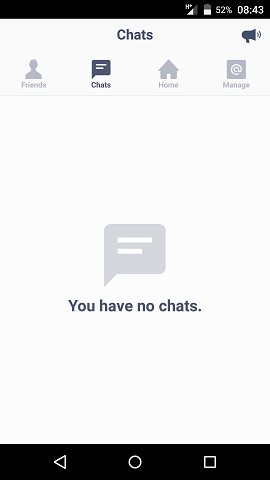
Ini adalah tampilan Home diakun kita.
14 Tutorial Menggunakan Line@
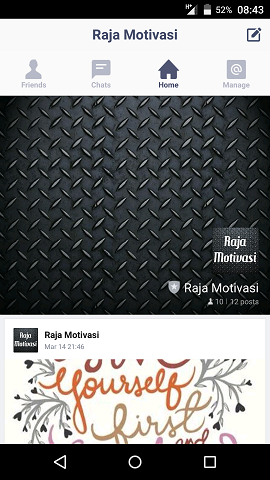
Dan ini adalah tampilan Manage diakun kita.
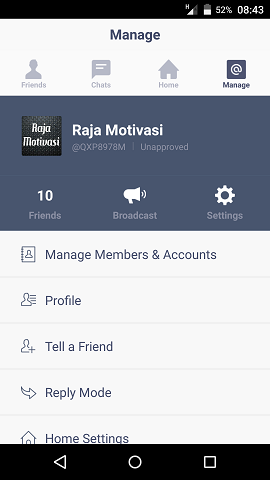
Pada bagian Manage kita klik Manage Members & Accounts setelah itu akan muncul tampilan seperti di bawah ini. Pada halaman ini kita bisa menambahkan admin untuk mengatur akun LINE@ kita dan menghapus akun tersebut.
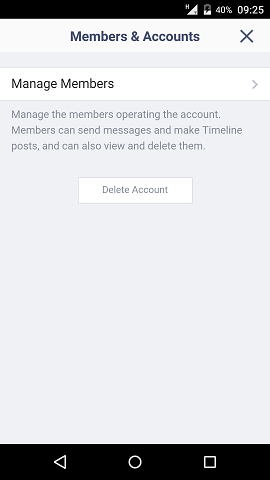
Berikut ini adalah tampilan jumlah member dan paymaster. Pada bagian member kita bisa menambahkan admin untuk mengatur akun LINE@ tersebut, kemudian Paymaster adalah untuk mengatur siapa yang akan membayar tagihan kita jika kita menggunakan fitur Premium ID.
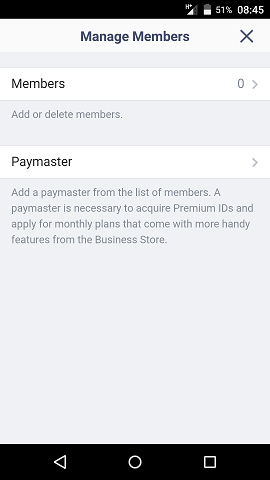
Tampilan ini adalah bagian Profile di bagian tab Manage.
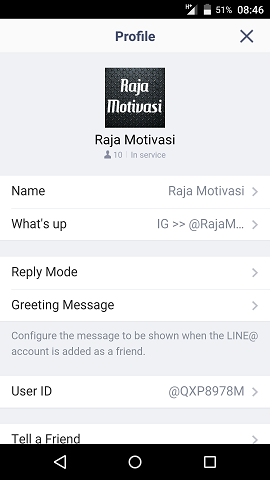
Di bagian ini kita bisa mengubah nama dari akun kita.
19 Tutorial Menggunakan Line@
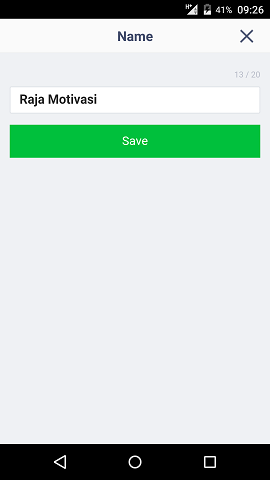
Setelah itu kita bisa mengubah status pada bagian Whats Up
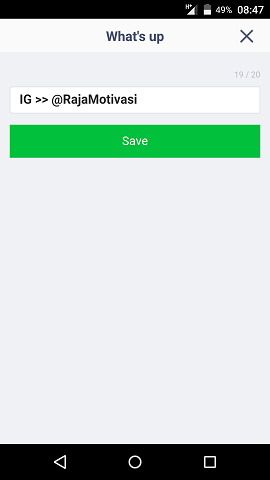
Kemudian pada bagian Tell a Friend di tab manage kita akan melihat tampilan seperti di bawah ini. Di sini kita bisa melihat link untuk orang yang add akun kita.
21 Tutorial Menggunakan Line@
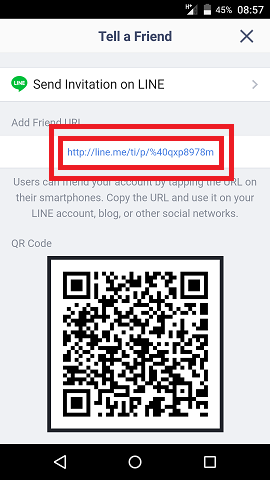
Ini adalah barcode yang bisa kita gunakan untuk orang add akun kita secara langsung.
22 Tutorial Menggunakan Line@
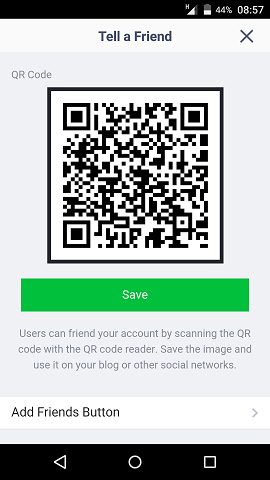
Di bawahnya ada bagian Add Friends Button yang bisa kita gunakan untuk membuat tombol add di website kita.
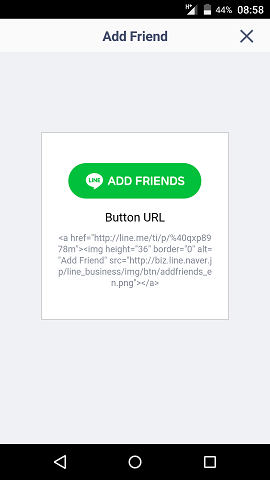
Setelah itu kita masuk pada bagian Reply Mode di tab manage dan kita akan mendapatkan tampilan seperti di bawah ini. Kita klik Auto Reply Message yang berarti chat atau pesan yang akan dikirim oleh LINE@ secara otomatis jika ada orang mengirim pesan kepada kita.
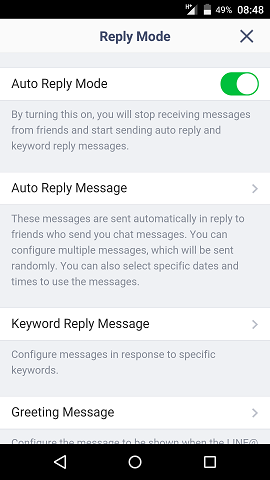
Tampilan ini adalah untuk membuat pesan baru yang akan dikirim secara otomatis oleh LINE@. Pada setting-an default, biasanya ada pesan bernama basic dan kita klik basic tersebut.
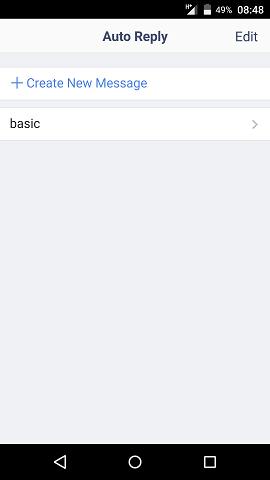
Akan muncul tampilan seperti di bawah ini dan kita klik Edit Message seperti gambar di bawah ini.
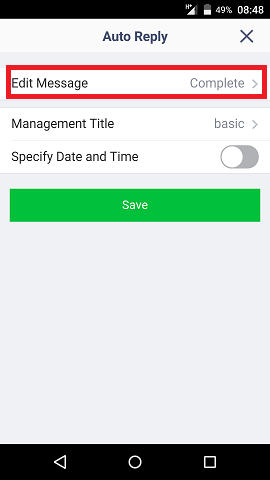
Berikut ini adalah tampilan dari chat yang akan dikirim oleh LINE@ secara otomatis.
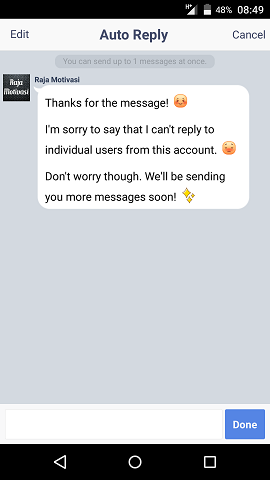
Ini adalah nama dari chat yang akan dikirim tersebut.
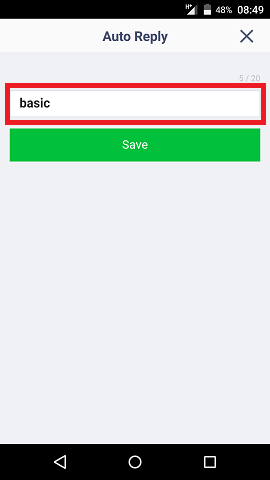
Selain dari Auto Reply Message ada juga Keyword Reply dan kita masuk pada bagian ini. Tampilan berikut adalah untuk mengirimkan chat sesuai dengan kata kunci yang dikirim oleh orang kepada akun kita.
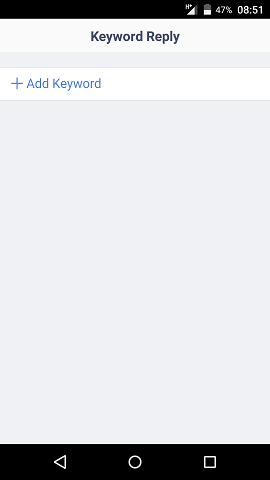
Misalnya kita ingin menambahkan kata kunci motivasi yang berarti ketika orang kirim kata motivasi akan ada balasan khusus dari LINE@ yang kita atur.
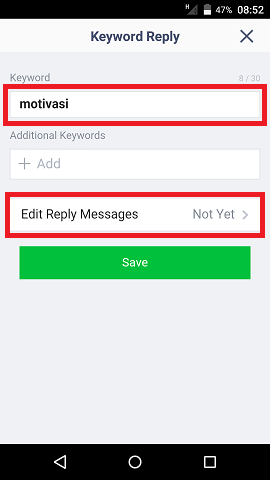
Misalnya kita tambahkan chat seperti di bawah ini. Kemudian klik tombol done
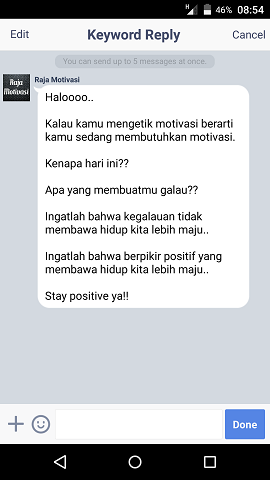
Kita akan kembali lagi ke halaman keyword reply lagi dan kali ini bagian dari Edit Reply Messages sudah ada tulisan complete. Dan kita klik save seperti pada gambar di bawah ini.
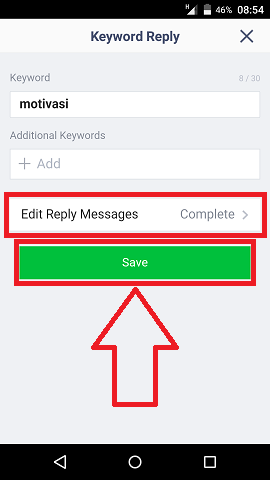
Bagian terakhir adalah Greeting Message yang berarti pesan pembuka yang dikirim secara otomatis ketika orang add akun kita. Pada bagian edit di atas kita bisa mengedit pesan apa yang akan dikirim.
33 Tutorial Menggunakan Line@
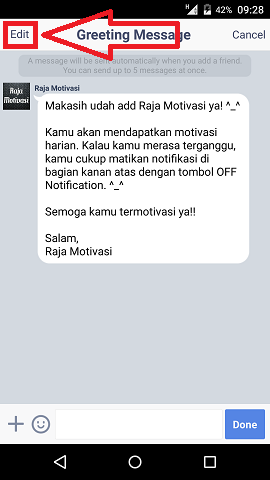
Berikut ini adalah tampilan jika kita ingin menghapus pesan yang akan dikirim.
34 Tutorial Menggunakan Line@
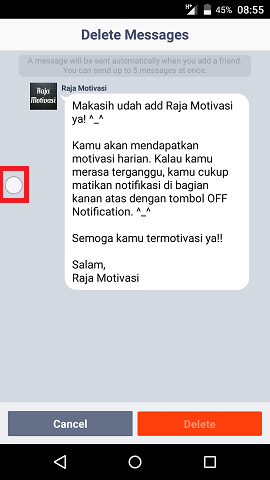
Jika kita ingin menghapus pesan tersebut, kita tinggal ceklik pesan tersebut dan kita tekan tombol delete.
35 Tutorial Menggunakan Line@
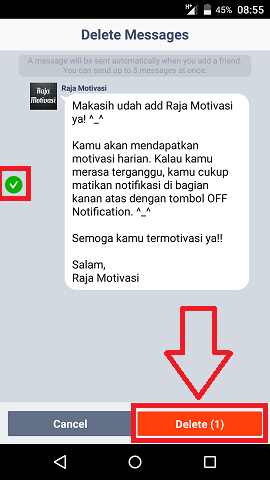
Di bagian tab manage ada juga Home Settings, Account Page, Statistics, Business Store dan Notices.
36 Tutorial Menggunakan Line@
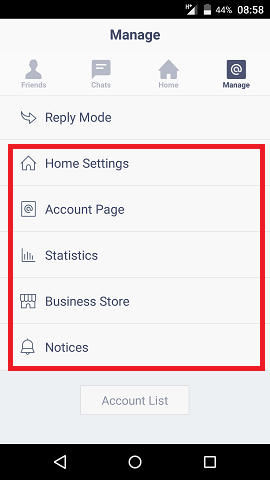
Kemudian kita klik Home Settings seperti di bawah ini.
37 Tutorial Menggunakan Line@
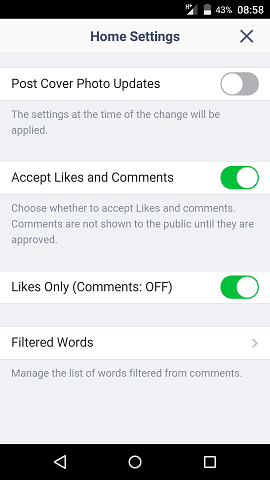
Pada bagian Account Page kita akan mendapatkan tampilan seperti di bawah ini.
38 Tutorial Menggunakan Line@
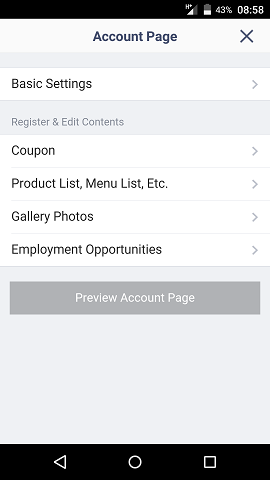
Di dalam Account Page ada juga Basic Settings yang bisa kita isi alamat, jam bisnis, link dan lain-lain.
39 Tutorial Menggunakan Line@
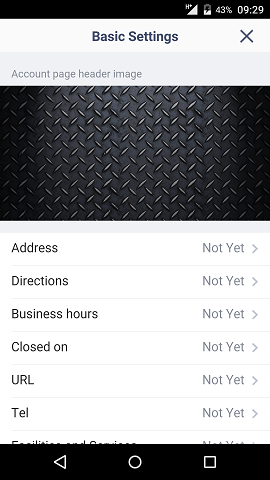
DI bagian paling bawah dari Account Page, adalah tombol Preview Account Page untuk melihat tampilan dari akun LINE@ kita seperti di bawah ini.
40 Tutorial Menggunakan Line@
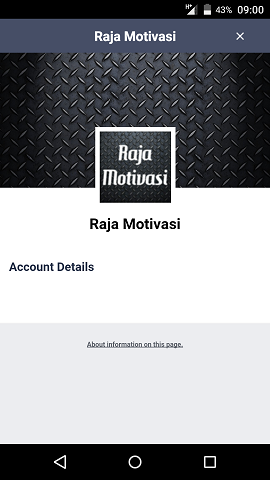
Kita kembali lagi ke tab manage dan masuk ke bagian Statistics yang akan menampilkan statistik dari akun kita. Berapa orang yang add kita. Pada tampilan di bawah ini adalah tampilan dari statistik akun kita.
41 Tutorial Menggunakan Line@
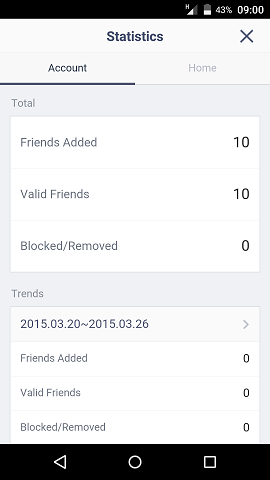
Pada bagian ini adalah tampilan dari statistik Home kita.
42 Tutorial Menggunakan Line@
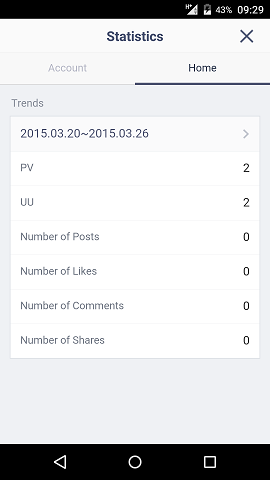
Di bawah Statistics ada bagian Business Store yang berisi pilihan Premium ID, Monthly Plan dan lain-lain.
43 Tutorial Menggunakan Line@
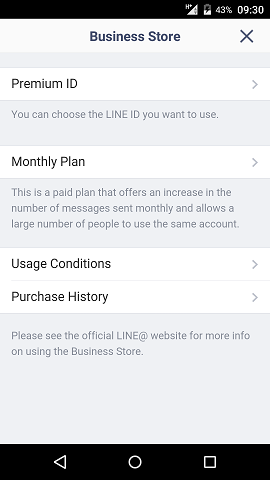
Saat kita klik Premium ID kita bisa membeli fitur tersebut seharga $12 untuk tahun pertama.
44 Tutorial Menggunakan Line@
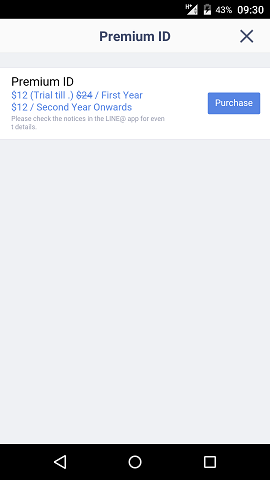
Pada bagian terakhir dari tab manage adalah Notices yang berisi info update untuk LINE@.
45 Tutorial Menggunakan Line@
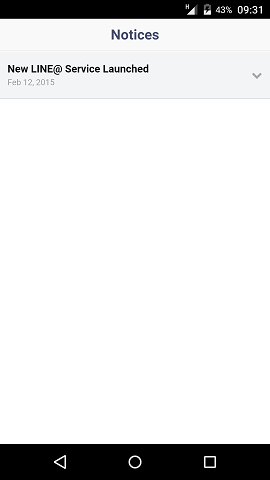
Maaf ya apabila kurang begitu jelas, hehe
Salam sukses,







![[KONTES] Jadi Jagoan Thread lewat [BUKA OPINI] dan Menangkan Voucher Belanja! (Periode 12 - 16 Okt) [KONTES] Jadi Jagoan Thread lewat [BUKA OPINI] dan Menangkan Voucher Belanja! (Periode 12 - 16 Okt)](https://blogger.googleusercontent.com/img/b/R29vZ2xl/AVvXsEiPkPjXNNtCzR3MpDEeSBZJjKuLR7nUlew9tZMs2ufnVh-00vDPgSkxXjIRhcLjydGMY397r9agsdtm3nHbwuaZzrizmyr4mvqTr1NYPnsiYh_dsgJK-QZlkvfXtvD7ctBmcaYf4p79bMuY/s72-c/BELANJA.png)

0 comments:
Post a Comment